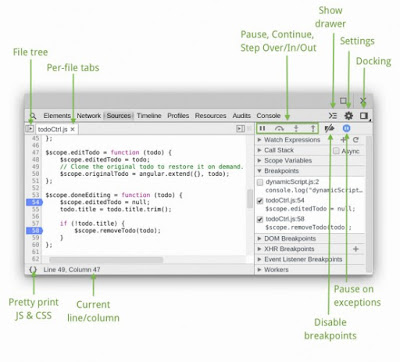Broadly speaking, writing applications for Android, we always write in the Eclipse or many other programs on the computer. Arrived at this point, they always think that cell phones (mobile devices) may not have enough capacity to compile code, but today's IT nest introduce new software that can be installed on the Android device in order to make the coding different programs at once.
AIDE is an integrated development environment (IDE), which was set up in order to be able to use the Android device can write or develop applications for Android on the device directly.
AIDE can make writing Java console applications or applications that use Java / XML and the Android SDK, as well as applications that use C / C ++ and Android NDK too. AIDE can be compatible with the projects of the Eclipse or Android Studio fully as you can do the coding and transmission sourcecode, or and forth between the phone and computer, or saved in Dropbox. AIDE also be able to support Git for professional development as well.
AIDE also comes with a lesson for the study of Android app development and Java programming. Follow these lessons can be learned that apply on the app project directly.
AIDE is an integrated development environment (IDE), which was set up in order to be able to use the Android device can write or develop applications for Android on the device directly.
AIDE can make writing Java console applications or applications that use Java / XML and the Android SDK, as well as applications that use C / C ++ and Android NDK too. AIDE can be compatible with the projects of the Eclipse or Android Studio fully as you can do the coding and transmission sourcecode, or and forth between the phone and computer, or saved in Dropbox. AIDE also be able to support Git for professional development as well.
AIDE also comes with a lesson for the study of Android app development and Java programming. Follow these lessons can be learned that apply on the app project directly.